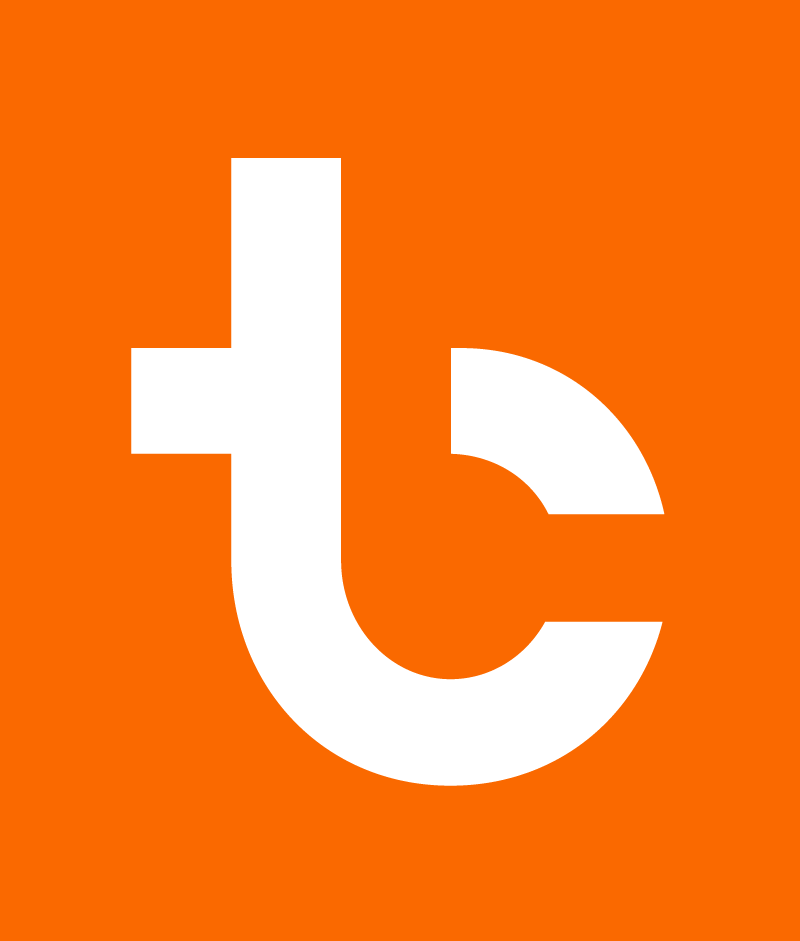Eventbuchung: Infos zur Nutzung
Wenn in Ihrem Shop das Eventbuchungs-Paket eingebaut wurde, finden Sie hier wichtige Infos zu den durchgeführten Änderungen und wie Sie sie nutzen.
Beachten Sie, dass die Einrichtung von Events und der Event-Übersichtsseite nur möglich ist, wenn das Theme, in das das Eventbuchungs-Paket eingebaut wurde, das aktive Theme im Shop ist.
Anlegen eines Events
Um einen Event anzulegen, gehen Sie wie folgt vor:
- Gehen Sie in Ihrer Shop-Administration zu Produkte.
- Klicken Sie auf Produkt hinzufügen um ein neues Produkt anzulegen.
- Geben Sie dem Produkt einen Titel, das den Event beschreibt, ggf. inkl. Datum, an dem der Event stattfindet.
- Geben Sie nun im Beschreibungsfeld eine Beschreibung des Events ein, laden Sie Bilder hoch, etc.
- Legen Sie einen Preis fest.
- Geben Sie in der Box Produkttyp einen Produkt-Typ ein, z. B Event oder Workshop.
- Wenn die Teilnehmerzahl des Events begrenzt ist, wählen Sie in der Box Inventar in dem Dropdown-Menü Inventar verwaltet von die Option Shopify aus. Aktivieren Sie die Checkbox Anzahl verfolgen und geben Sie im Feld Verfügbar unter Menge die maximale Teilnehmerzahl ein.
- Entfernen Sie in der Box Versand das Häkchen bei Dieses Produkt erfordert den Versand.
- Klicken Sie rechts in der Box Themevorlagen auf das Dropdown-Menü und wählen Sie das Template-Suffix
eventaus. - Klicken Sie dann auf Speichern, um den Event zu speichern.
Legen Sie für jeden einzelnen Event ein eigenes Produkt nach dem o. a. Schema an. Wenn ein Event an mehreren Terminen angeboten wird, legen Sie für jeden Termin ein eigenes Produkt an. Die Verwendung von Varianten für verschiedene Termine funktioniert nicht, da die Eventübersichtsseite eine Kategorieseite ist und somit nur Produkte auflisten kann, nicht Varianten.
Eventübersichtsseite
Um die Übersichtsseite mit allen Events anzulegen, gehen Sie wie folgt vor:
- Gehen Sie in Ihrem Shop-Admin zu Produkte -> Kategorien und legen Sie eine neue Kategorie an
- Geben Sie der Kategorie einen passenden Titel, z. B. Workshops.
- Wählen Sie die Kategorieart Automatisch und legen Sie als Bedingung
Produkttyp entspricht Eventfest (bzw. den Produkttyp, den Sie Ihren Events oben zugewiesen haben) - Klicken Sie rechts unter Themevorlagen auf das Dropdown-Menü Kategorievorlage und wählen Sie die Kategorievorlage
events - Speichern Sie dann die Kategorie
Standardmäßig ist die Sortierung der Events auf meistverkauft eingestellt. Sie können die Events auch nach anderen Kriterien automatisch oder manuell sortieren.
Wenn Sie Ihre Events automatisch nach Datum des Events sortieren möchten, gehen Sie wie folgt vor:
- Beginnen Sie den Titel jedes Events mit dem Datum nach folgendem Schema:
YYYY-MM-DD:, wobei SieYYYYmit dem Jahr,MMmit dem Monat undDDmit dem Tag des Datums ersetzen, an dem der Event stattfindet. - Ändern Sie die Sortierung der Events-Kategorie von in Produkttitel (A-Z) bzw. Produkttitel (Z-A), je nachdem, ob Sie den neusten Event am Anfang oder am Ende der Seite anzeigen möchten.
Alternativ können Sie die Kategorie auch nach dem Erstellungsdatum der Produkte sortieren. Wählen Sie dazu in den Sortierungsoptionen der Kategorie Neueste oder Älteste. Diese Option verwendet allerdings das Erstellungsdatum und dieses wird nur einmalig beim Erstellen eines Produkts definiert. Spätere Aktualisierungen eines Produkts führen nicht dazu, dass das jeweilige Produkt in der Sortierreihenfolge wieder am Anfang der Kategorie erscheint.
Verlinken der Event-Übersichtsseite
Die Event-Übersichtsseite können Sie wie jede andere Kategorie-Seite auch in Ihrem Shop an beliebiger Stelle verlinken, z.B. in der Hauptnavigation. Sie können den Titel und den Inhalt der Kategorie-Seite beliebig ändern, Sie müssen nur darauf achten, dass Sie die Themevorlage in der Box Kategorievorlage nicht ändern. Diese muss immer auf collection.events eingestellt bleiben.
Löschen und Wiederverwenden alter Events
Wenn ein Event stattgefunden hat, können Sie das entsprechende Produkt einfach löschen wie jedes andere Produkt. Wenn Sie den Event nicht löschen, sondern nur unsichtbar machen möchten – z.B. weil Sie den Event in Zukunft in genau der selben Form zu einem anderen Datum wieder aktivieren möchten – deaktivieren Sie einfach in der Box Produktverfügbarkeit alle Verkaufskanäle und speichern Sie das Produkt oder setzen Sie das Produkt in den Entwurfsmodus. Damit ist der Event dann unsichtbar.
Wenn Sie den Event zu einem späteren Zeitpunkt wieder aktivieren möchten, ändern Sie einfach den Titel und die Beschreibung des Events und aktivieren Sie dann wieder alle relevanten Verkaufskanäle.